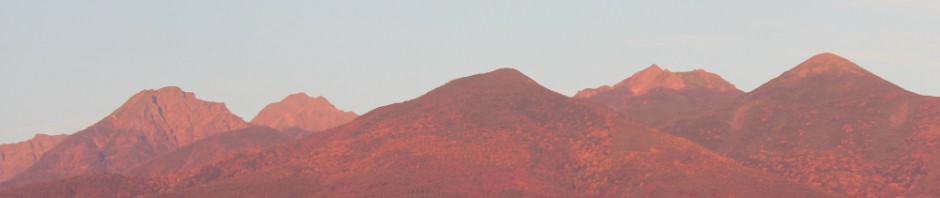/etc/default/grub
# If you change this file, run ‘update-grub’ afterwards to update
# /boot/grub/grub.cfg.
# For full documentation of the options in this file, see:
# info -f grub -n ‘Simple configuration’
GRUB_DEFAULT=0 → GRUB_DEFAULT=6 ・・・6行目がハイライトされる
#GRUB_HIDDEN_TIMEOUT=0
GRUB_HIDDEN_TIMEOUT_QUIET=true
GRUB_TIMEOUT=10
参考URL:http://satomablog.blog.fc2.com/blog-entry-6.html
GRUB 画面の設定を変更を行なう。 先ほどの例ではPC起動後のGRUB画面において、 Ubuntuが自動的にハイライトされるようになっているが、 Windows7 が自動的にハイライトされるように編集する。 (つまり PC 電源投入後、放置しておいたら Windows を起動したい人向けの設定変更。)
Ubuntuを起動する。
左横のLauncherバーにあるUbuntuのロゴアイコン(コンピュータとオンラインリソースを検索)をクリック、 アプリケーションアイコンをクリック、 「インストール済み」のアプリケーションに「端末」があるのでクリックして起動する。
端末において、
|
1
|
sudo gedtit /etc/default/grub |
と入力し、エンター。 パスワードを問われるので入力する。
この命令は「gedit」というテキストエディタで「/etc/default」というディレクトリに存在する「grub」ファイルを編集することを意味する。
geditの編集画面が起動する。
上部、
|
1
|
GRUB_DEFAULT = 0 |
と書かれている行を次のように置き換える。
|
1
2
|
# GRUB_DEFAULT = 0GRUB_DEFAULT = 4 |
「4」 という数字は先程示したGRUB画面起動時に自動ハイライトするエントリをどの行にするかを意味する。 ただし、GRUB画面においては見た目上の1行目はプログラム上で0行目と記述されているので注意すること。 (この紹介文では Windows 7 は Ubuntu の行を0行目とした時に4行目に当たる行であるが、 個々の環境によって異なるので各自でチェックが必要。)
編集内容を上書き保存して、geditを終了する。
次にgeditで編集した内容を適用するために、
|
1
|
sudo update-grub |
と入力する。
これらの作業終了後に再起動してGRUB画面を起動してみると、 確かに(0からはじめて)4行目が自動ハイライトされていることがわかる。 これでPC起動後に放置しておくと自動的にWindowsが起動することになる。