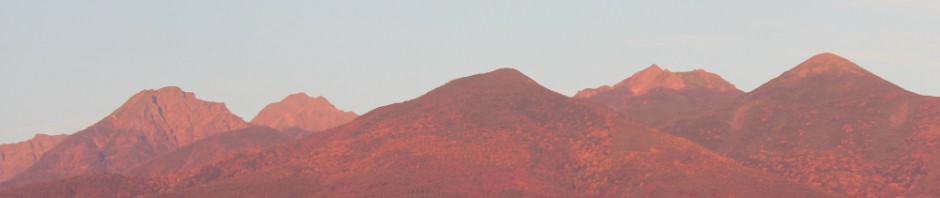LAMP~Wordpressインストール for Let’s Note
===========================================
■LAMP install
(1)Apache2
sudo apt-get install apache
–> http://localhost/ OK
(2)PHP
sudo apt-get install php5 libapche2-mod-php5 php5-mcrpt
sudo service apache2 restart
(3)MySQL
sudo apt-get install my-sqkserver libapache2-mod-auth-mysql php5-mysql
MySQLのroot password: sq************
** Lets Note CPU confirm
lscpu
uname -a
===========================================
■WordPress Install(ユーザ毎のWWWの公開ディレクトリにインストール)
1.User Directoryにユーザ毎にWWWの公開ディレクトリを設定する
詳細は別資料「ユーザ毎のウェブディレクトリ設定-Apche2」参照
1) UserDirモジュールの有効化
$ sudo a2enmod userdir
$ sudo service apache2 restart
2)apacheの設定ファイルを編集し、下記行をコメントアウトする。
$ sudo -e /etc/apache2/mods-available/php7.0.conf
#<IfModule mod_userdir.c>
# <Directory /home/*/public_html>
# php_admin_flag engine Off
# </Directory>
#</IfModule>
3)apache2を再起動
$ sudo service apache2 restart
/////////////////////////////////////////////////////////
※:var/www/html内に、 Woriking Directoryのsimbolic linkを張っても良い
例)home/miyasan/public_htmlの場合
var/www/htmlで、
ln -s ファイルのパス リンクのパス
sudo ln -s /home/miyasan/public_html public_html
link削除の場合:unlink public_html
/////////////////////////////////////////////////////
2.UserDirectoryにWordPressをインストールする
参考URL:WordPress Codex 日本語版
https://wpdocs.osdn.jp/WordPress_%E3%81%AE%E3%82%A4%E3%83%B3%E3%82%B9%E3%83%88%E3%83%BC%E3%83%AB
(1) WordPressの最新版をダウンロード※
※日本語版をインストールすること
wget http://ja.wordpress.org/latest-ja.tar.gz
tar -xzvf latest-ja.tar.gz
WordPress パッケージは、latest-ja.tar.gz をダウンロードしたのと
同じディレクトリ内の wordpress というフォルダの中に展開される。
(2) MySQL データベースとユーザーの作成
例)adminusername=”root”
password=”sq***********”
databasename=”wordpress_public_html”
database password=”ub*********”
hostnema=”localhost”
$ mysql -u adminusername -p
Enter password:
Welcome to the MySQL monitor. Commands end with ; or \g.
Your MySQL connection id is 5340 to server version: 3.23.54
Type ‘help;’ or ‘\h’ for help. Type ‘\c’ to clear the buffer.
mysql> CREATE DATABASE databasename;
Query OK, 1 row affected (0.00 sec)
mysql> GRANT ALL PRIVILEGES ON databasename.* TO “wordpressusername”@”hostname”
-> IDENTIFIED BY “password”;
Query OK, 0 rows affected (0.00 sec)
mysql> FLUSH PRIVILEGES;
Query OK, 0 rows affected (0.01 sec)
mysql> SHOW DATABASES; で確認
(3) WordPress wp-config.php の設定
(1)で展開した WordPress のパッケージ内の、wp-config-sample.php のCOPY
ファイル名を wp-config.phpを作成
以下のコメントの下のセクションにデータベース情報を入力します。
// ** MySQL 設定 – こちらの情報はホスティング先から入手してください。 ** //
DB_NAME
‘手順2で作成したWordPress用のデータベース名
DB_USER
‘手順2で作成したWordPress用のユーザー名
DB_PASSWORD
‘手順2で作成したWordPressユーザー用のパスワード
DB_HOST
‘手順2で決定したホスト名(通常はlocalhostですが、必ずではありません。よくあるDB_HOSTの値を見てください。)
DB_CHARSET
データベースの文字コードセット。通常は変更すべきではありません。詳しくは wp-config.php の編集を見てください。
認証用ユニークキー
https://api.wordpress.org/secret-key/1.1/salt/ で秘密鍵を自動生成
秘密鍵の値をすべてCOPY&PASTE
wp-config.php ファイルを保存。
(4) WordPressフォルダーを表示用サイトに移動
例)今回の場合は、home/miyasan/public_html/wordpress
(5) インストールスクリプトの実行
例えば blog というサブ・ディレクトリに設置した場合は、
http://example.com/blog/wp-admin/install.php
今回の場合は以下を実行
http://example.com/~miyasan/wp-admin/install.php
WordPressがインストールされ、管理画面が立ち上がるので、
サイト名、ユーザー名、パスワード、メールアドレスを入力
(6) パーマリンク設定
WordPressのダッシュボードー設定ーパーマリンク設定において
・共通設定
○日付と投稿名を選択
.htaccessの作成・追加
ページ最下段にあるmod_rewriteルールをコピーし .htaccessファイルを作成
wordpressフォルダに入れる
例)WWW公開Directoryが /~miyasan/wordpress/ の場合
<IfModule mod_rewrite.c>
RewriteEngine On
RewriteBase /~miyasan/wordpress/
RewriteRule ^index\.php$ – [L]
RewriteCond %{REQUEST_FILENAME} !-f
RewriteCond %{REQUEST_FILENAME} !-d
RewriteRule . /~miyasan/wordpress/index.php [L]
</IfModule>
=================================================
■FTAサーバー設置
WordPressの各種プラグインなどをインストールできるようにするため、
FTP通信ができるようにする。
参考URL:
https://www.server-world.info/query?os=Ubuntu_16.04&p=ftp
(1) vsftpdのインストール
sudo apt-get install vsftpd -y
(2) etc/vsftpd.confを編集
今回は、#31,35,131をコメント解除
# 31行目:コメント解除( 書き込み許可 )
write_enable=YES
# 35行目:コメント解除( )
local-unmask=022
# 99,100行目:コメント解除( アスキーモード転送許可 )
ascii_upload_enable=YES
ascii_download_enable=YES
# 122行目:コメント解除( chroot 有効 )
chroot_local_user=YES
# 123行目:コメント解除( chroot リスト有効 )
chroot_list_enable=YES
# 125行目:コメント解除( chrootリスト指定 )
chroot_list_file=/etc/vsftpd.chroot_list
# 131行目:コメント解除( ディレクトリごと一括での転送有効 )
ls_recurse_enable=YES
# 最終行へ追記:chrootのルートディレクトリ指定
# 指定しない場合はユーザーのホームディレクトリ直下になる
# public_htmlを指定した場合で、且つ当該ディレクトリがないとログインできないので注意
local_root=public_html
# seccomp filter をオフにする
seccomp_sandbox=NO
root@www:~# vi /etc/vsftpd.chroot_list
# 上の階層へ移動を許可するユーザーを行毎に列挙
ubuntu
root@www:~# systemctl restart vsftpd
(3) vsftpdを再起動する
sudo service vsftpd restart
(4) 動作確認
「telnet localhost 21」とコマンドを入力し、
以下のような表示になれば正常に動作しています。
Trying ::1…
>Trying 127.0.0.1
>Connected to localhost
>Escape character is ‘^]’.
>220 (vsFTPd 3.0.2)
============================================